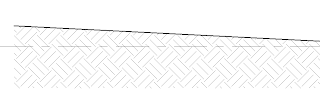A client recently asked me about rotating patterns in Revit. The reason for the question was that they wanted to rotate a pattern that was imported from a PAT file-namely the Earth hatch pattern. They like the Earth pattern to be at a 45 degree angle. Alas, it is not possible to rotate an imported pattern in Revit. Patterns created directly in Revit (which limits you to just lines in one or both directions) can be rotated, but imported patterns must be at the correct rotation to begin with. This is kind of a silly limitation its true, but this gave me an excuse to dust off my old copy of Sham Tickoo's Customizing AutoCAD.
I have provided a link here to the current edition on Amazon; I have a somewhat older version. But fortunately hatch patterns in AutoCAD have not changed very much in nearly 20 years. So the instructions in my old copy enabled me to create a modified version of the Earth hatch pattern, import it into Revit and then use it as the cut pattern for the material applied to topography in a Revit project.
I have provided the PAT file
here. If you wish to create it yourself, simply open NotePad and type the following:
*EARTH45, Earth or ground at 45 degrees(subterranean)
45, 0,0, .25,.25, .25,-.25
45, -.06629, .06629, .25,.25, .25,-.25
45, -.13258, .13258, .25,.25, .25,-.25
135, -.13258,.17678, .25,.25, .25,-.25
135, -.06629,.24307, .25,.25, .25,-.25
135, 0,.30936, .25,.25, .25,-.25
Save the file as: EARTH45.pat
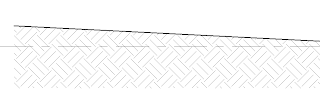
- In Revit, open Materials (Manage tab), select the Site - Earth Material.
- For the Cut Pattern, browse for a new pattern.
- In the Fill Patterns dialog, click New.
- Click the Custom radio button.
- Name the new pattern something like Earth45 and then click Import.
- Browse to the PAT file from above.